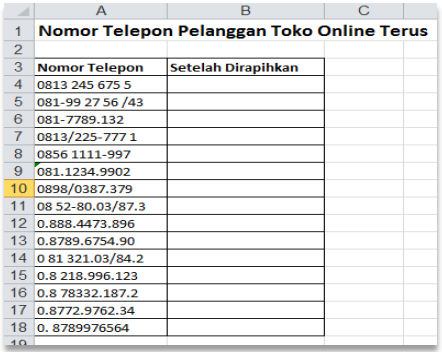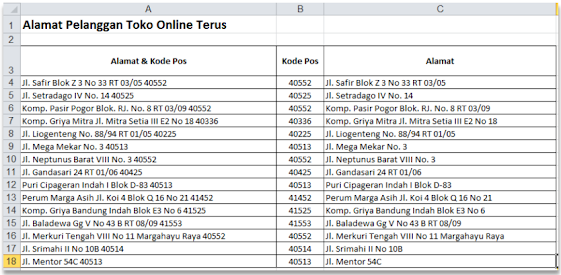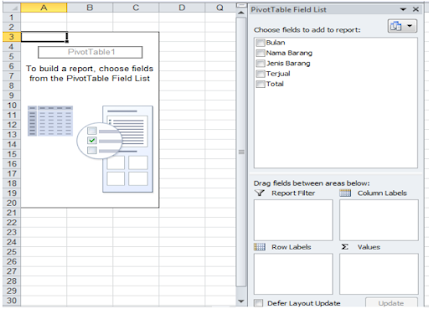Berikut ini adalah data nilai Ulangan Matematika suatu kelas, tugas Anda adalah memberi keterangan LULUS atau GAGAL di kolom keterangan dengan ketentuan penilaian sebagai berikut:
Jika Nilai lebih besar dari 60 maka dinyatakan LULUS dan nilai kurang dari 60 dinyatakan GAGAL. Gunakan fungsi IF untuk menyelesaikan soal ini.
Jawab:
1. Sorot cell C4:C20 lalu masukkan formula: =IF(C4>60;"LULUS";"GAGAL") lalu tekan kombinasi tombol Ctrl+Enter.
Hasilnya dapat dilihat seperti gambar berikut:
Berikut ini adalah rekap nilai Uji kompetensi akhir seorang siswa, tugas Anda adalah memberi KODE LL, TT, dan GL di kolom KODE dengan ketentuan penilaian sebagai berikut:
Untuk nilai sama dengan atau di atas 70 maka LL
Untuk nilai antara 60-69 maka TT
Untuk nilai dibawah 60 maka GL
Setelah itu beri keterangan setiap kode di kolom KETERANGAN dengan ketentuan: LL: LULUS,
TT: TUGAS TAMBAHAN, dan GL: GAGAL.
Jawab:
1. Untuk mengisi Kode, sorot cell D6:D10 lalu masukkan formula: =IF(C6>=70;"LL";IF(AND(C6>60;C6<69);"TT";IF(C6<60;"GL";""))) lalu tekan kombinasi tombol Ctrl+Enter.
2. Untuk mengisi Keterangan, sorot cell E6:E10 lalu masukkan formula: =IF(D6="LL";"LULUS";IF(D6="TT";"TUGAS TAMBAHAN";IF(D6="GL";"GAGAL";""))) lalu tekan kombinasi tombol Ctrl+Enter.
3. Untuk mengisi Nilai Akumulasi Akhir, di cell C11 masukkan formula: =SUM(C6:C10)/COUNT(C6:C10).
Hasilnya dapat dilihat seperti gambar berikut:
Pak Risman adalah seorang guru komputer di sebuah SMA, pada suatu hari Ia hendak pergi ke Jakarta untuk memenuhi undangan temannya di sana. Tapi Ia kebingungan melihat cuaca dan kondisi jalanan di kota Bandung. Ia akan pergi ke Jakarta jika cuaca cerah atau kondisi jalanan lancar, tugas Anda adalah bantu Pak Risman membuat keputusan untuk pergi atau tidak dengan membuat tabel keputusan seperti gambar berikut:
Jawab:
1. Untuk mengisi Keputusan, sorot cell C4:C10 lalu masukkan formula: =IF(OR(A4="lancar";B4="cerah");"Pergi ke Jakarta";"Diam di Rumah") lalu tekan kombinasi tombol Ctrl+Enter
Daftar Referensi
https://tenjocity.wordpress.com/excel-for-children/sejarah-microsoft-excel/. http://murnirekaayu.blogspot.com/2015/09/makalah-microsoft-excel-2010-bab-i.html http://puskom.petra.ac.id/assets/Uploads/file-pdf/Excel-2010-Basic.pdf